В данной инструкции мы опишем самый простой и доступный способ запускать OpenVPN и подключаться к выбранному серверу автоматически при старте Windows. Для этого не нужно настраивать планировщик задач или создавать командные файлы как во многих других инструкциях доступных в сети.
Всё, что необходимо - это поместить ярлык OpenVPN GUI в папку "Автозагрузка". Тем не менее, чтобы данный способ заработал необходимо выполнить несколько условий.
Установите самую последнею версию OpenVPN и проверьте настройки привилегий
На момент написания данного текста последняя версия OpenVPN была 2.4.4, она содержит ряд важных исправлений и улучшений, самое главное из них - OpenVPN теперь можно запускать без прав администратора.
Скачать последнюю версию всегда можно по этой ссылке
Важно! С версией ниже чем 2.4.4 описанный в инструкции способ работать не будет
Важно! Если ранее у вас была установлена версия OpenVPN ниже чем 2.4.4 убедитесь в том, что для исполняемого файла openvpn-gui.exe не установлен уровень привилегий «Выполнять эту программу от имени администратора».
Для этого откройте свойства файла openvpn-gui.exe из папки "C:\Program Files\OpenVPN\bin" или "C:\Program Files (x86)\OpenVPN\bin", перейдите на вкладку "Совместимость" и убедитесь в том, что настройка "Выполнять эту программу от имени администратора" отключена.

Настройка автозапуска (автозагрузки) OpenVPN
Поместите ярлык openvpn-gui.exe в папку "Автозагрузка", для этого:Шаг 1. Чтобы открыть папку "Автозагрузка" нажмите сочетание клавиш Win+R и в открывшемся окне наберите shell:startup, после чего нажмите "Ок"
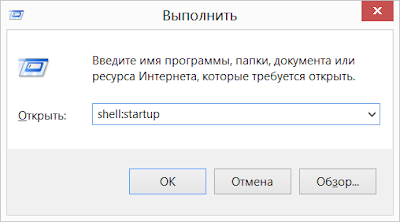
Шаг 2. Далее в открывшейся папке создайте ярлык и укажите следующее расположение объекта:
"C:\Program Files\OpenVPN\bin\openvpn-gui.exe" если у вас 64х разрядная Windows
Или
"C:\Program Files (x86)\OpenVPN\bin\openvpn-gui.exe" если у вас 32х разрядная Windows
Примечание! Чтобы определить, установлена на компьютере 32-разрядная или 64-разрядная версия Windows воспользуйтесь этой ссылкой.
Шаг 3. После чего не торопитесь закрывать окно, а дополните указанную ранее строку следующими опциями:
--connect <имя_файла_конфигурации_openvpn>
--silent_connection 1
Опция connect позволяет выбрать файл конфигурации, а соответственно и сервер к которому подключаться. Опция silent_connection позволяет не показывать диалог состояния при подключении.
Ваши файлы конфигурации находятся в папке "C:\Program Files\OpenVPN\config" или "C:\Program Files (x86)\OpenVPN\config"
Таким образом, если при старте системы Вы желаете подключать OpenVPN с конфигурацией nl01.secretvpn.net.ovpn, в расположение объекта при создании ярлыка вам необходимо прописать следующую строку:
"C:\Program Files\OpenVPN\bin\openvpn-gui.exe" --connect nl01.secretvpn.net.ovpn --silent_connection 1 для 64х разрядных систем
Или
"C:\Program Files\OpenVPN(x86)\bin\openvpn-gui.exe" –-connect nl01.secretvpn.net.ovpn --silent_connection 1 для 32х разрядных систем
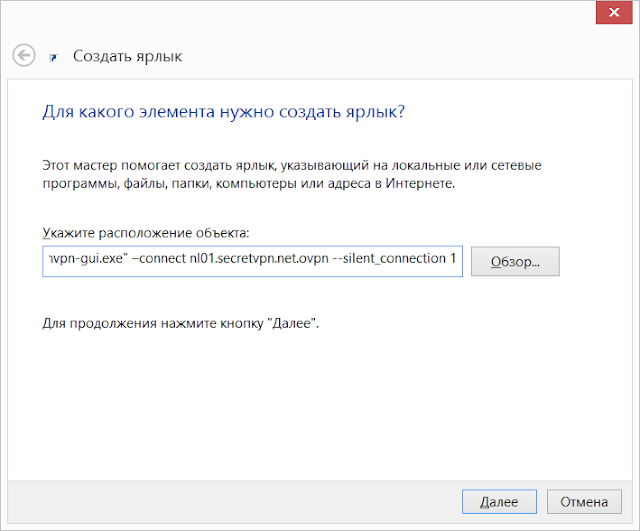
Шаг 4. Завершите создание ярлыка, теперь ваш OpenVPN будет запускаться и подключаться к выбранному серверу автоматически при вашем входе в систему.
Полезное! Если Вы хотите избавиться от назойливого диалога ввода пароля каждый раз при подключении OpenVPN сохраните пароль в отдельный файл и укажите его в конфигурации OpenVPN так, как это сделано в инструкции "Как сохранить имя пользователя и пароль в OpenVPN клиенте" для версий более ранних чем 2.4.0 и тогда ваш OpenVPN будет запускаться без всяких дополнительных окон.